

- #G SUITE BACKUP TO EXTERNAL HOW TO#
- #G SUITE BACKUP TO EXTERNAL INSTALL#
- #G SUITE BACKUP TO EXTERNAL PC#
Whenever you wish to restore the Xiaomi backup to PC, copy this file and paste it to the same location on your Xiaomi phone (Internal Storage > MIUI > Backup > All Backup). Simply copy the backup file (with the name as the date and time of the backup) and move it to your PC. Once the backup process has been completed, you can access it by opening a File Manager and browsing to its Internal Storage > MIUI > Backup > All Backup. Please make sure that there is enough free storage on your device/SD card beforehand. Now, tap on the “Backup” button again and wait as the device would maintain its backup to the designated location. Just unlock your Xiaomi phone and go to its Settings > Additional Settings > Backup & Restore > Backups and tap on the “Local Backups” feature.
#G SUITE BACKUP TO EXTERNAL PC#
To backup Xiaomi to PC using its native local backup feature, follow these steps: The backup file would include all the stored media content, documents, contacts, and other data types. Later, the backup file can be moved to the SD card or your computer from where you can restore it later on. In this technique, we will go to its settings to take a local backup. Part 3: Backup Mi phone to PC using the Local Backup FeatureĪpart from using desktop applications like Mi PC Suite or MobileTrans, you can also backup Mi Phone to PC the usual way.
#G SUITE BACKUP TO EXTERNAL HOW TO#
Here is a video for you to learn how to backup with MobileTrans: Here’s how you can take Mi backup to PC instantly using MobileTrans. Later, you can restore the backup to the same or any other device. With just one click, you can save your photos, videos, music, contacts, messages, call logs, bookmarks, and so much more. The application is compatible with 6000+ devices and thus it can backup Xiaomi phone to PC and numerous other device models as well. Well, if you want to transfer all files from Xiaomi to PC in one go, then you should consider trying MobileTrans - Backup. While the Mi PC Suite provides a decent solution, users often look a better alternative to take Xiaomi backup to PC. Part 2: Backup Xiaomi to PC with MobileTrans - Backup This time, click on the “Recovery” button, select an existing backup, and restore it to the connected phone. Whenever you wish to restore your data, just connect your device and launch Mi PC Suite again. You can view its details and click on the “Backup” button to transfer files from Xiaomi to PC via USB. The application will automatically detect your device and would display its snapshot. Once you connect it, grant your computer the access to extract data via the file transfer mode.
#G SUITE BACKUP TO EXTERNAL INSTALL#
Firstly, just install and launch the Mi PC Suite on your computer and connect your Mi device to it. Here’s how you can backup your Mi phone to PC using the official Mi PC Suite.

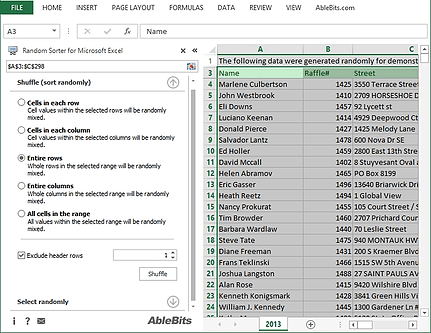
While Mi PC Suite supports all the popular Xiaomi Mi and Redmi models, you can’t use the application to backup devices from other manufacturers. Apart from taking a backup of Mi phone to PC and restoring it afterward, you can also use it to manage your photos, videos, contacts, and other kinds of data as well. Part 1: Transfer files from Xiaomi to PC with Mi PC SuiteĪs the name suggests, Mi PC Suite is a dedicated desktop application that you can use to backup Xiaomi to PC.


 0 kommentar(er)
0 kommentar(er)
